
Click on the Start button and Select settings or type settings and press Enter. Right click on the option and select Update Driver. All you need to do is recap the method 2 where you have to go the Device Manager page and click on the keyboards category and select on the option.  Download the latest Driver for your Dell Alienware Laptop. If the solutions provided above cannot resolve your problem then you can try updating drivers. If your Dell Alienware Keyboard is not working properly then updating drivers can fix your problem. If you press FN and F3 at the same time again the light above the touchpad will turn off meaning the touchpad is now enabled. Notice at the top of your touchpad an orange light came on this means your touchpad is disabled. First press and hold the FN key and then press the F3 key at the same time. This will allow you to enable or disable your touchpad. In this instance we want to enable or disable the touch pad if you notice on the F3 key there is a picture of a touchpad with an X through it. The FN key allows you to use those orange icons. Now take a look at the top row of keys on the keyboard there is a row of keys starting with the letter F (F1, F2, F3, F4.) on each of these F keys there is an orange icon. It is located at the bottom left corner of the keyboard to the right of the CTRL (Control) key.
Download the latest Driver for your Dell Alienware Laptop. If the solutions provided above cannot resolve your problem then you can try updating drivers. If your Dell Alienware Keyboard is not working properly then updating drivers can fix your problem. If you press FN and F3 at the same time again the light above the touchpad will turn off meaning the touchpad is now enabled. Notice at the top of your touchpad an orange light came on this means your touchpad is disabled. First press and hold the FN key and then press the F3 key at the same time. This will allow you to enable or disable your touchpad. In this instance we want to enable or disable the touch pad if you notice on the F3 key there is a picture of a touchpad with an X through it. The FN key allows you to use those orange icons. Now take a look at the top row of keys on the keyboard there is a row of keys starting with the letter F (F1, F2, F3, F4.) on each of these F keys there is an orange icon. It is located at the bottom left corner of the keyboard to the right of the CTRL (Control) key. 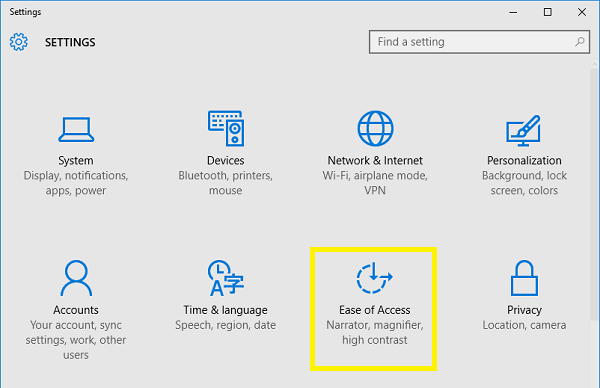 Enabling and disabling the touchpad on a Dell Inspiron is very simple.
Enabling and disabling the touchpad on a Dell Inspiron is very simple. 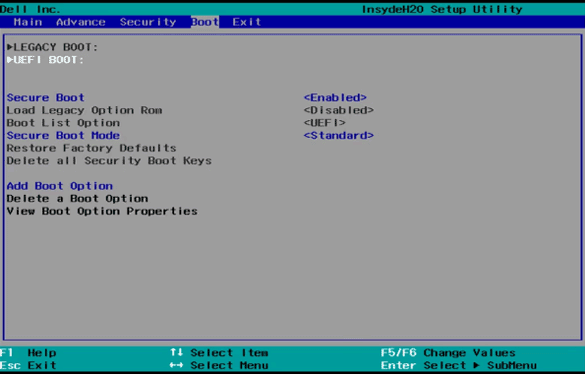
How to enable or disable the Touchpad on a Dell Inspiron 15R Notebookĭescription: This document will show how to enable and disable the touchpad on a Dell Inspiron 15R Notebook. Computer Parts options - 11 groups of items - 40 total selectionsĮlectronics options - 12 groups of items - 56 total selectionsĪccessories options - 10 groups of items - 50 total selections



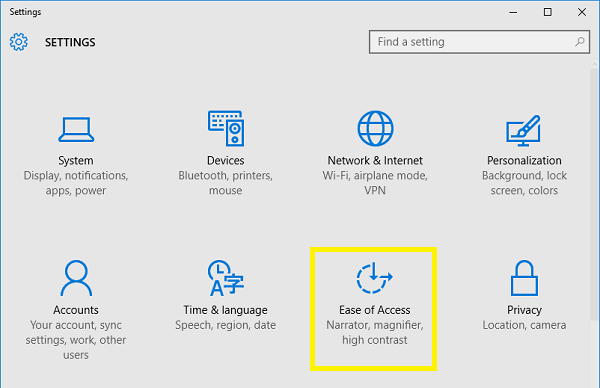
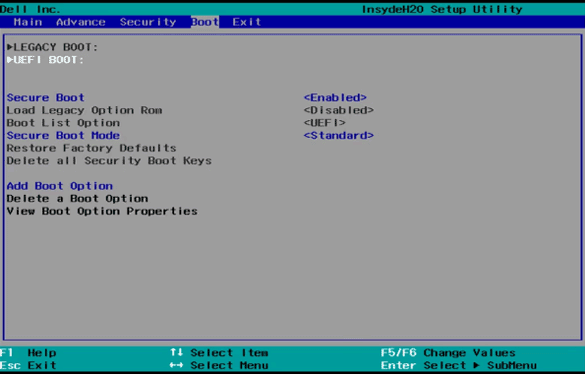


 0 kommentar(er)
0 kommentar(er)
